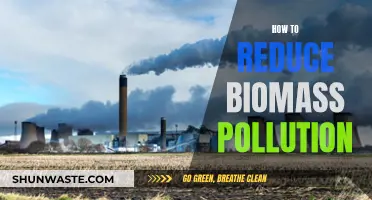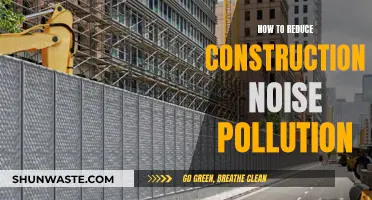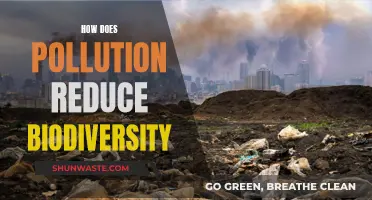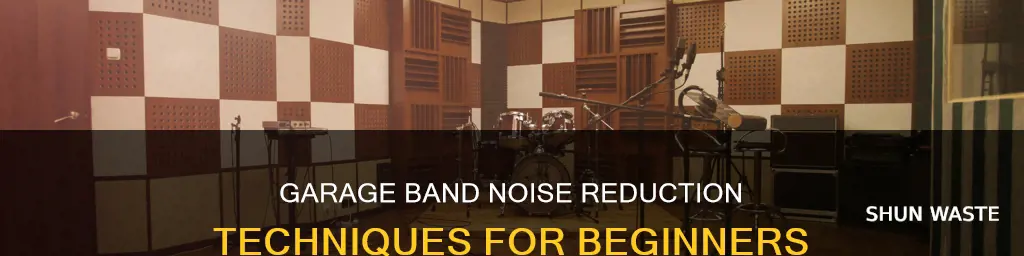
GarageBand is a digital audio workstation (DAW) developed by Apple for macOS and iOS users. It is used to create music and podcasts and is a popular application for Mac users. One of the worst feelings is recording something and later realising that the sound quality is not what you were aiming for. This can be embarrassing, but there are tools to reduce background noise and improve the final product. GarageBand has a handy built-in tool to help reduce background noise called Noise Gate, which is easy to use once you know-how. This tool sets a volume threshold for the entire track, meaning any audio that falls below the set threshold level will be reduced in volume. This can be done manually or by using third-party plugins.
| Characteristics | Values |
|---|---|
| Software | GarageBand |
| Noise Reduction Tool | Noise Gate, Celemony's Melodyne 5, Audacity, Bob Perry Noise Gate, AudioDenoise |
| Noise Reduction Techniques | Adjusting gain and volume, manual removal, equalizers and filters, compression and limiting, spectral editing, dynamic range compression, equalization |
| File | Go to File, Open, and browse to find the track on your computer |
| Noise Gate Activation | Press B to open Smart Controls, check Noise Gate box |
| Noise Gate Presets | Tighten Up, presets for specific instruments and vocals |
| Noise Gate Threshold | Between -50dB and -15dB, 30 dB |
| Noise Gate Dial | Adjust until background noise reduces without affecting sound quality |
| Input Volume | Set to around 80% |
| Output Volume | Adjust dial to increase or decrease |
What You'll Learn
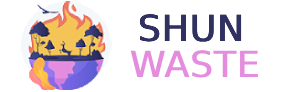
Utilise the Noise Gate tool
GarageBand's Noise Gate tool is a valuable feature for audio enthusiasts, allowing them to enhance their audio tracks and achieve cleaner, more professional sound quality. It does this by setting a volume threshold for the entire track, reducing any audio that falls below it. This is particularly useful for eliminating unwanted background noise and creating a more immersive listening experience for your audience.
To utilise the Noise Gate tool in GarageBand, follow these steps:
- Select the Track: Begin by choosing the track where you want to reduce noise. This can be a music or podcast recording with background noise or other unwanted sounds.
- Open Smart Controls: Press 'B' on your keyboard to access GarageBand's Smart Controls. This is where you will find various options to adjust and enhance your audio.
- Enable Noise Gate: On the left side of the Smart Controls window, you will see the Noise Gate option. Check the box to activate the noise gate on the plugin slot. This will allow you to set a volume threshold for your track.
- Choose a Preset: Click on the "Plug-ins" menu and select "Noise Gate" from the drop-down options. This will bring up a series of preset options specifically designed for different instruments, vocals, or even breathing noise. Choose the preset that best suits your needs, such as "Tighten Up," which sets the noise gate threshold to -30 dB.
- Adjust the Threshold: Use the slider next to the noise gate to manually adjust the threshold level. This allows you to fine-tune the settings and ensure that only unwanted noise is being eliminated while preserving the desired audio. Be cautious not to set the threshold too high, as it may inadvertently cut out parts of your voice or desired audio.
- Zoom In on Your Track: Use the zoom feature on your trackpad to get a closer look at your audio. This will help you identify even the tiniest waveforms, making it easier to isolate and remove unwanted background noises.
- Isolate and Remove Unwanted Audio: Carefully select the sections of the audio that you wish to remove. You can use the "Command + T" key combination to cut out these sections, such as breaths or other unwanted sounds between speech or singing.
- Apply Noise Gate to Remaining Sections: After removing the most prominent unwanted noise, apply the Noise Gate to the remaining sections of your track. Be mindful not to overuse it, as setting the threshold too high can affect your desired audio.
- Adjust for Natural Flow: Pay attention to words with the letter "s," as they can sound choppy when using the Noise Gate. Fine-tune the settings to maintain the natural flow of your voice and ensure a smooth listening experience.
- Final Adjustments: Use the Noise Gate dial to make any additional adjustments to the background noise levels without compromising the overall audio quality. Finding the right balance between noise reduction and preserving desired audio is key.
By following these steps, you can effectively utilise the Noise Gate tool in GarageBand to reduce unwanted noise and enhance the quality of your recordings. This will result in a more professional and immersive listening experience for your audience, keeping them engaged and satisfied.
Vancouver's Water Pollution Reduction Strategies: An Overview
You may want to see also
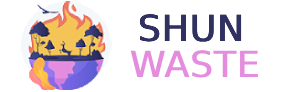
Adjust the gain and volume before recording
Adjusting the gain and volume before recording is crucial for achieving optimal sound quality and reducing noise pollution in GarageBand. Here are some detailed steps to guide you through the process:
Understanding Gain and Volume:
Before delving into the adjustments, it's essential to understand the difference between gain and volume. While both gain and volume impact the loudness of your audio, they serve distinct purposes.
- Gain: Gain refers to the amplification of the signal coming from your microphone or instrument. Adjusting the gain can increase or decrease the signal's strength before it reaches the volume fader. Think of it as controlling the sensitivity of the microphone or instrument input.
- Volume: Volume, on the other hand, determines the loudness of the recorded audio signal. It controls how loud the audio will be played back through your speakers or headphones.
Setting Up Your Recording:
Before you begin recording, ensure you have the following in place:
- Connect Your Microphone: Start by connecting a microphone to your computer. Make sure it is turned on and functioning properly.
- Select the Audio Track: Choose the audio track you want to record on or add a new audio track.
- Set Input Source and Volume Level: For the selected track, set the input source (mono or stereo) and adjust the input volume level. You can do this by clicking on the Smart Controls button in the control bar and then opening the Smart Control inspector.
- Monitor Your Levels: It's important to monitor your levels while recording. Click the Monitoring button in the track header or the Smart Control inspector to hear your microphone or instrument in real time.
Adjusting Gain and Volume:
Now, let's get into the specifics of adjusting the gain and volume:
- Adjust Gain: In the Recording Settings section of the Smart Control inspector, you'll find the Record Level slider. Move this slider to adjust the gain. You can increase the gain for a stronger signal or decrease it if the signal is too loud and causing distortion.
- Fine-Tune Volume: After setting the gain, you can fine-tune the volume for the entire track. Use the Volume slider in the track list or the master volume fader to adjust the overall volume. Remember that the volume fader controls the playback volume, not the input signal.
Tips for Optimal Results:
- Use Noise Gate: GarageBand's Noise Gate feature is excellent for reducing background noise and hiss. It sets a threshold volume, eliminating any sound below it while keeping the desired audio intact. You can find Noise Gate in the Smart Controls or Plug-ins menu.
- Manual Noise Removal: For more precise control, consider manually removing unwanted noise. Zoom into the waveform and delete specific sections with unwanted noise. This method is time-consuming but can yield excellent results.
- Avoid Clipping: Be cautious not to set the gain too high, as it can cause clipping, a form of audio distortion. Adjust the gain so that the loudest parts of your audio signal peak around -12 dB to -6 dB to avoid clipping.
- Monitor in Real-Time: Always monitor your audio in real-time while recording. This way, you can make adjustments on the fly and ensure the best sound quality.
By following these steps and tips, you can effectively adjust the gain and volume before recording in GarageBand, reducing noise pollution and improving the overall sound quality of your recordings.
Solar Power: Reducing Water Pollution and Saving Our Planet
You may want to see also
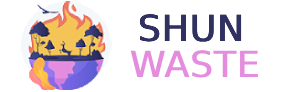
Manually remove noise by editing the audio file
Manually removing noise from an audio file in GarageBand is a more time-consuming process than using a noise gate or noise removal tool, but it can be very effective for eliminating a variety of background noises, including hiss and other extraneous sounds. Here's a step-by-step guide:
- Open the audio file: Go to "File", then "Open", and select the audio file from your computer that you want to reduce noise from.
- Highlight the track: Once the file has loaded, double-click the track in the Workspace to highlight it.
- Zoom in on the noise: Zoom into the part of the track where you want to manually reduce noise. Typically, background noise is visible as the "low" area between the main speech or vocals.
- Select the noise: Use your mouse to left-click and highlight the specific area of the track from which you want to remove noise.
- Delete the selected noise: Once the unwanted noise is marked, single-click to separate it from the rest of the track. Then, use "COMMAND + X" or select "Cut" from the "Edit" menu to remove the selected noise section.
- Repeat as needed: You can repeat this process as many times as necessary to eliminate noise from different parts of the track.
- Create a new track: If you are working with vocals and want to loop them or apply other sound engineering techniques, you will need to create a new track. Press "COMMAND + D" to create a new track, which will also duplicate the settings of the original track, such as automation, volume, and panning.
- Paste and merge the audio: Copy and paste the audio from the original track to the new one. Ensure that all parts of the new track are selected, then click on the new track and press "COMMAND + J" to merge it into a single, unbroken track. A dialogue box will appear, stating, "Non-contiguous regions require the creation of a new audio file!". Click on "Create", and your new track will be noise-free.
It's important to note that the manual noise removal process is more demanding and time-intensive than using noise gates or other automated tools. However, with some practice and patience, you can achieve great results in reducing background noise and improving the overall quality of your audio recordings.
Community Action for a Cleaner, Greener Future
You may want to see also
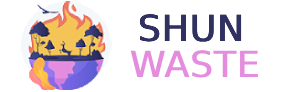
Use third-party plug-ins
Third-party plug-ins can be a great way to enhance the noise reduction capabilities of GarageBand. While GarageBand does come with a noise gate feature, third-party plug-ins can offer more control and finesse, allowing you to achieve the desired audio quality.
One such plug-in is the Bob Perry Noise Gate, a popular free option that offers a more analog sound compared to GarageBand's basic noise gate. It produces results similar to those of professional recording studios or artists' home setups. To use this plug-in, you need to download and install it, then access it through the "Audio Units" menu in GarageBand's smart controls. You can then adjust the threshold and other settings to fine-tune the noise removal.
Another option is the AudioDenoise plug-in, which automatically removes background noise while leaving the voice intact. This plug-in is extremely easy to use, as you only need to adjust the amount of noise reduction. It can help with frequency smoothing and reducing background noise from video files as well.
For a comprehensive suite of powerful plugins, the Melda Production Bundle offers a wide range of tools for EQ, compression, modulation, and more. This bundle is completely free and is perfect for any GarageBand user looking to enhance their audio editing capabilities.
Additionally, FabFilter offers some of the most highly regarded plugin bundles in the music industry. Their Pro-Q 3 plugin is considered one of the best EQ plugins on the market, offering unparalleled control over the frequency spectrum. Their Pro-C 2 plugin is also a versatile and pristine-sounding compressor that stands out from the classic hardware lineage.
For those seeking a more natural approach to noise reduction, the AUDynamicProcesser Expander plugin can act as a filter and allow you to tune down the audio behind the threshold to sound more authentic. This plugin is capable of making noise reduction while maintaining the natural sound of the audio.
By utilising these third-party plug-ins, you can take your audio projects to the next level, ensuring professional-grade results and achieving the exact sound you desire.
Japan's Unique Strategies to Combat Air Pollution
You may want to see also
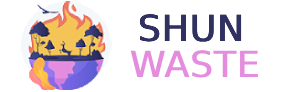
Record in a quiet place
Recording in a quiet place is essential if you want to create quality content. Tuning into a podcast with loud background noise can be jarring, and can negatively impact the listener's experience. Recording in a quiet environment ensures that your episodes are presented with respect for yourself and your audience, resulting in more views and listener engagement.
Choose the Right Environment
Select a recording location that is quiet and free from distractions. This can be a soundproofed room, a quiet office, or even a closet lined with blankets to muffle outside noise. Ensure that you are comfortable and have easy access to any equipment you need during the recording.
Minimize External Noise
Take steps to reduce overall noise levels in your recording environment. This can include closing windows, turning off fans or air conditioning units, and ensuring that you are far away from any ongoing construction or loud traffic. If possible, inform those around you that you will be recording, so they can keep noise to a minimum.
Use Directional Microphones
Directional microphones can help filter out noise from certain directions, improving the clarity of your audio. Experiment with different microphone positions to find the optimal setup for your recording space.
Soundproof Your Space
If you find that external noise is still an issue, consider soundproofing your recording space. This can be done through a variety of methods, such as using sound-absorbing foam panels, hanging heavy curtains, or placing rugs and tapestries on the walls to dampen sound reflections.
Be Mindful of Your Setup
The way you set up your equipment can also impact noise levels. Ensure that your microphone is positioned close enough to the speaker to capture their voice clearly, but not so close that it picks up breathing sounds or mouth noises. Adjust the microphone gain to an appropriate level, and use a pop filter or windscreen to reduce plosive sounds and disperse airflow.
By following these tips, you can create a quiet recording environment that will enhance the quality of your audio projects and provide a better experience for your audience.
Technology's Role in Reducing Pollution: Innovations for Cleaner Air
You may want to see also
Frequently asked questions
Select the desired track, open the Track Info window, click the Gate checkbox, and adjust the Gate slider so that noise disappears from silent passages but the instrument still plays normally elsewhere.
Open the Smart Controls by pressing 'B' on your keyboard, click on a plug-in slot, click on "Dynamics" and then "Noise Gate", and choose "Tighten Up" for presets.
Move the dial to adjust the level. Be cautious not to put it too high, as this may affect your audio quality. Don't move the dial too far towards 0db – it will cut out all noise, including your voice.
Effects like distortion, overdrive, and amp simulators involve amplification of the Real Instrument's input signal. This amplification may also boost otherwise unnoticeable instrument and background noises. The noise gate can prevent these unwanted, low-level sounds from entering the effects.