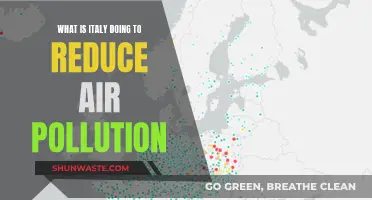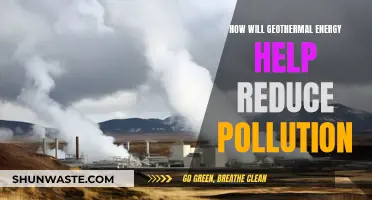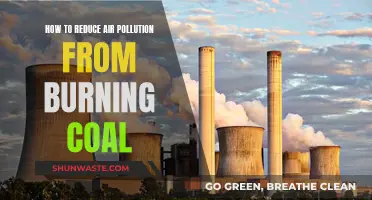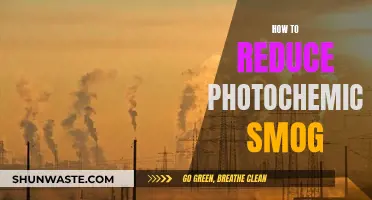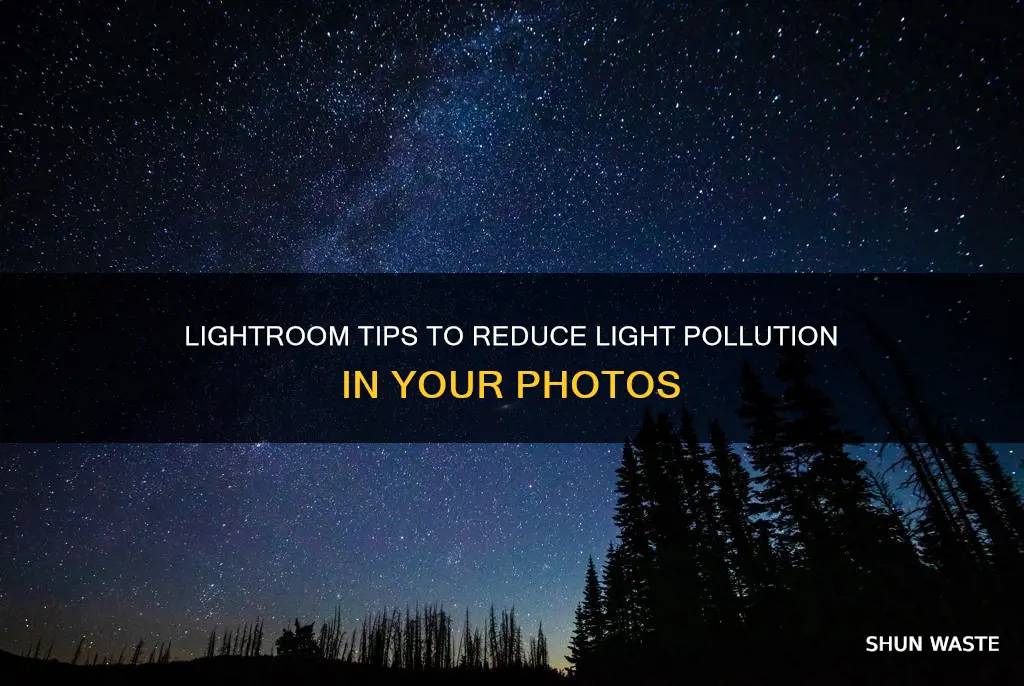
There are several ways to reduce light pollution in Lightroom. One method involves using the dehaze tool, which can bring out colours, add deeper shadows, and make an image pop with a single slider. Another method is to blur the image and subtract that from the original, adjusting light curves as needed. This can be done in a Unix shell using ImageMagick. Alternatively, you can use the colour picker tool in GIMP to detect the average colour of the light pollution, create a new layer filled with this colour, and set the layer mode to difference, sliding the opacity until the light pollution is cancelled out. In Lightroom, you can also use the Radial Filter tool to create a heavily feathered mask to darken sections of the sky affected by light pollution in a natural-looking way.
What You'll Learn
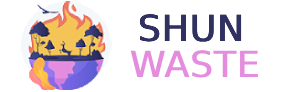
Enable lens corrections
Enabling lens corrections in Lightroom is a powerful way to get maximum quality from your images. It is a tool within Lightroom's Develop Module that allows you to fix lens problems such as distortion, chromatic aberration, vignetting, and perspective correction.
To enable lens corrections, go to the Develop module or simply press "D" on your keyboard. Then, move the right window down until you get to "Lens Corrections" and check "Enable Profile Corrections" under the "Basic" tab.
- Finding the Lens Corrections Panel: The Lens Corrections panel is located near the bottom of the Lightroom Develop module. If you don't see it, right-click anywhere in the Develop Module window and select it.
- Understanding the Tabs: The Lens Corrections tools are split into four tabs: Basic, Profile, Color (sometimes absent), and Manual. The Basic tab gives access to automatic corrections, while the Profile tab is where Lightroom looks for and applies lens profiles. The Manual tab allows for manual adjustments when there isn't an existing profile or when you want to override the profile settings.
- Correcting Chromatic Aberrations: Chromatic aberration is a visible color fringe along the edge of an object in the photo, often seen in photos taken with older wide-angle or zoom lenses. To correct this, check the "Remove Chromatic Aberration" box in the Basic or Profile tab.
- Enabling Profile Corrections: Profile Corrections address vignetting, barrel distortion, and pincushion distortion. Vignetting refers to the darkening of the edges of the frame compared to the center. Barrel distortion occurs when the lens bends straight lines outwards, and pincushion distortion is when lines curve inwards. To enable these corrections, check the "Enable Profile Corrections" box in the Profile tab.
- Adjusting Distortion and Vignetting: Use the sliders underneath the Profile tab to adjust the amount of distortion or vignetting correction. Move the slider to the right to increase the correction, and to the left to decrease it.
- Setting Default Lens Profiles: Lightroom uses the photo's EXIF data to detect the lens used but may not always apply a profile. To set a default profile, open a photo with the desired camera/lens profile, check "Enable Profile Corrections," and select the desired profile. Then, go to the Setup menu and choose "Save New Lens Profile Defaults." The next time you open a photo with the same camera/lens combination, set the Setup menu to "Default," and Lightroom will apply the default profile.
- Using the Manual Tab: The Manual tab is useful when there isn't an existing profile for your lens or when you want to make manual adjustments. It includes sliders for distortion, vignetting, chromatic aberration, and perspective correction.
- Applying Lens Corrections to Multiple Images: Once you've set your desired lens correction settings, you can apply them to multiple images at once by copy-pasting the settings. In the Library module, right-click on the photo, go to "Develop Settings" -> "Copy Settings," then select the images you want to apply the settings to and paste.
By enabling lens corrections in Lightroom, you can correct for various lens-specific issues, ensuring your images are of the highest quality.
Delhi's Pollution: Did Odd-Even Rule Work?
You may want to see also
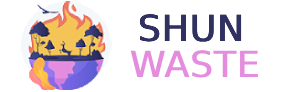
Adjust white balance
Adjusting the white balance in your photos is crucial to achieving accurate and visually appealing colors. White balance refers to the adjustment in cameras that allow the color spectrum in photos to match what our eyes perceive in different lighting environments.
Using the White Balance Presets:
Lightroom provides a dropdown menu with various white balance presets that correspond to different lighting situations. These presets are a quick way to adjust the white balance in your image. For example, if your image was captured under cloudy conditions, you can select the "Cloudy" preset to adjust the colors accordingly. However, these presets might not always yield extremely accurate results, and further fine-tuning may be needed.
Adjusting the Temp and Tint Sliders:
For more precise control over the white balance, you can use the Temp and Tint sliders in Lightroom. These sliders allow you to make custom color adjustments to your image. The Temp slider adjusts the color temperature, moving from blue to yellow, while the Tint slider adjusts the green to magenta tint. Play around with these sliders while keeping an eye on the histogram to get a feel for how they affect the colors in your image.
Using the White Balance Selector (Eyedropper Tool):
The White Balance Selector, also known as the Eyedropper Tool, is a quick and accurate method to color-correct your images. To use this tool, click on an area in your image that should be neutral gray or white. Lightroom will then automatically adjust the Temp and Tint sliders to correct the color cast. This method works best if you have a gray card in your image, but you can also use any area that appears neutral.
Additionally, when capturing astrophotography images, it is recommended to set the white balance to "Daylight" as a starting point. This is because stars can appear bluer or redder than our sun, and daylight white balance can be fine-tuned later.
By following these steps and making adjustments based on your specific image and lighting conditions, you can effectively reduce light pollution and improve the overall color accuracy of your astrophotography images in Lightroom.
Cyclones' Air-Cleaning Power: Reducing Particulate Pollution
You may want to see also
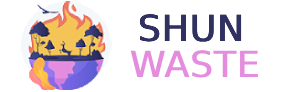
Use the dehaze tool
The dehaze tool is a great feature to use in Lightroom to remove light pollution from astrophotography. It is a simple slider that removes or adds haze to an image.
The dehaze tool is located in the Develop module of Lightroom. To reduce the haze in your photo, move the slider to the right. If you want to add more haze, move the slider to the left. It is important to note that the dehaze tool can negatively affect skin tones when people are in the photo, so you may need to experiment with the tone curve or apply a graduated filter or masking to control the effect.
The dehaze tool is particularly useful for night photography as it intensifies and emphasises the night sky. It is also useful for removing light condensation from your lens if you shoot outdoors in winter. Additionally, it can be used to reduce window glare when photographing through windows or aeroplane windows.
When using the dehaze tool, it is important to be mindful of the potential negatives. It is a powerful tool that can easily overprocess an image, so it is best used in small portions. It is also important to note that it can cause an image to look overdone, so it is important to use it consistently and appropriately.
In summary, the dehaze tool in Lightroom is a valuable feature for reducing light pollution in astrophotography. It increases contrast and saturation, removing haze and fog from images. However, it should be used with caution to avoid overprocessing and negatively affecting skin tones.
Firms Reducing Pollution: Benefits for Society and Nature
You may want to see also
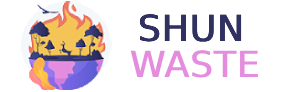
Create a radial filter
Radial filters are a powerful tool in Lightroom that can be used to create vignettes, emphasise subjects, and enhance sunlight, among other things.
To create a radial filter in Lightroom, go to the Develop module and click on the Masking icon. Tap the Radial Gradient button, then click and drag your cursor across the image to create an elliptical selection. You can move and resize this selection by dragging the centre pin and the outer circle handles, respectively.
The inner concentric circle indicates the feather of the effect, which controls the softness of the edges of your radial selection. You can adjust the feather by dragging the inner handle or using the Feather slider in the Radial Gradient panel. A heavy feather is generally best, as it creates a soft, blended effect. However, if you want to selectively edit a hard-edged subject, a low-feather Radial gradient will fit perfectly with the subject edges.
Once you're happy with the size and feather of your radial filter, you can apply edits to the selected area using the Radial Gradient panel on the right-hand side. You can adjust settings like exposure, contrast, texture, saturation, and noise. You can also combine multiple adjustment sliders to create a unique effect.
If you want to adjust the area outside of the Radial filter, check the Invert box in the right-hand corner. This will apply your edits to anything inside the radial filter.
You can add as many radial filters as you like by tapping "Create New Mask" and choosing Radial Gradient from the dropdown menu. However, it's best to keep your approach simple to avoid overcomplicating your edits.
- Start by applying global edits to correct white balance and exposure, and to handle perspective distortion and lens corrections.
- Use a Radial filter to create a vignette by making a large Radial filter over your subject, checking the Invert button, and slowly dropping the Exposure slider.
- Combine multiple filters/masks for a custom shape by first creating a Radial gradient, then tapping the Add button and choosing another filter/mask to add to your Radial selection.
- Avoid going overboard with Radial filters, as it can make photos look unrealistic.
Modular Construction: Reducing Pollution, Transforming the Industry
You may want to see also
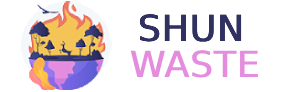
Sharpen and reduce noise
Sharpening and noise reduction are two sides of the same coin, so it's quite handy that the main controls sit together within Lightroom's Detail Panel. The process is intuitive and can significantly improve your photos, especially those shot under challenging light conditions.
Luminance Noise
Luminance noise impacts the lightness or darkness of the colours in an image, causing variations in brightness. It gives a grainy look to the picture but retains most of the colour integrity. The luminance slider is your primary tool for reducing noise in Lightroom. Dragging the Luminance slider to the right increases the intensity of the noise reduction. The key here is to find a balance – too little, and you won’t effectively reduce noise; too much, and you risk losing important details in your image.
Colour Noise
Unlike luminance noise, colour noise is characterised by random splashes of red, green, or blue pixels. This type of noise can be more distracting as it affects the colour fidelity of the photograph. The colour slider specifically targets colour noise. As you increase the value by sliding to the right, Lightroom reduces the visible colour noise. This tool is particularly effective in getting rid of grain in Lightroom that manifests as random colour speckles.
Sharpening Settings
The Sharpening Tool has four different sliders:
- Amount – the amount of sharpening you want to apply to an image. Zero means no sharpening is applied to the image. The higher the number, the more sharpening you will see.
- Radius – the size of the sharpening area around the edges. The default value of 1.0 means that Lightroom will apply sharpening over 1 pixel around the edge.
- Detail – the amount of sharpening on the edges or “details” of the image. A small value like 0 only sharpens large edges, while a high value sharpens even the smallest edges.
- Masking – masks out areas that should not be sharpened, similar to the mask tool in Photoshop. This is the tool that would take care of the extra noise produced by the “Amount” and “Detail” sliders around your subjects.
Selective Noise Reduction
Lightroom allows for selective noise reduction using adjustment brushes and gradient tools. This is particularly useful when you need to reduce noise in specific areas of an image, like the sky or shadows, without affecting the overall sharpness of the entire photo. You can also create masks to reduce noise in targeted areas. This effectively maintains the natural look of crucial elements like facial features in portraits while reducing noise in less detailed areas.
ULEZ: Effective Pollution Reduction or Misguided Policy?
You may want to see also
Frequently asked questions
There are several ways to remove light pollution in Lightroom. One way is to use the
The best way to remove light pollution in Lightroom depends on the specific image and your personal preferences. However, some methods that have been found to be effective include using the
To reduce light pollution in your photos before editing them in Lightroom, try using a light pollution filter when taking the photo. You can also try to shoot in locations with minimal light pollution or during times of day when there is less light pollution, such as late at night or early in the morning.
To reduce light pollution in Lightroom, you can adjust the following settings: Exposure, Contrast, Highlights, Shadows, Whites, Blacks, and Dehaze. You can also use the Radial Filter tool to create a mask and adjust the settings within that mask to reduce light pollution in specific areas of the image.
Yes, there are plugins and presets available for Lightroom that can help with light pollution reduction. For example, the "Light Pollution Filter" plugin can be used to reduce light pollution in your photos. There are also presets available that can be applied to your images to reduce light pollution.