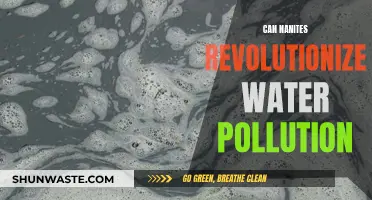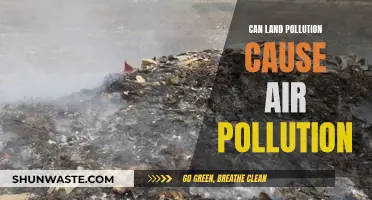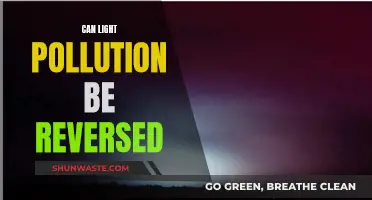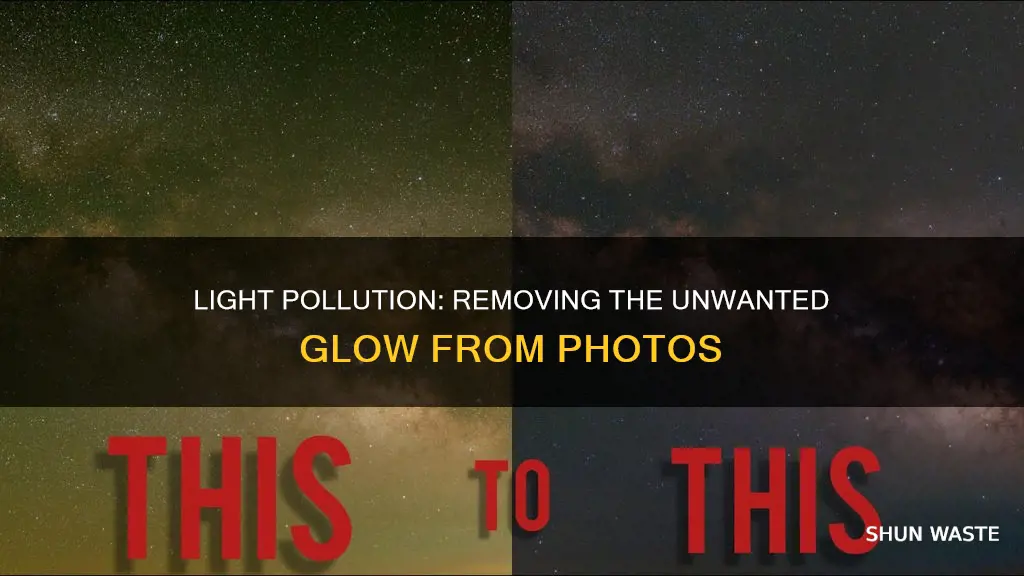
Light pollution is a common issue in astrophotography, and it can be challenging to remove it from photos. Light pollution refers to excess outdoor artificial light in a night environment, which can come from sources such as exterior lighting, advertising, streetlights, and parking lots. This type of pollution can interfere with astronomical research, disrupt ecosystems, waste energy, and have adverse health effects.
There are several techniques and software programs available to remove light pollution from astrophotography images. One common method involves using image-editing software to adjust the hue, saturation, and lightness of the image. Another technique is to use light pollution filters, such as the Optolong L-Pro and Astronomik CLS, which can help to block out artificial light and enhance the visibility of stars and constellations. Additionally, some photographers choose to shoot multiple short-exposure images without a filter, capturing the most natural-looking star colors while reducing the exposure time.
While it is possible to remove light pollution from photos, it is important to note that the best way to capture clear astronomical images is to seek out dark sky locations with minimal light pollution.
| Characteristics | Values |
|---|---|
| Software | Adobe Photoshop, GIMP, Lightroom, Sequator, Paint.net, ImageMagick, PixInsight, GradientXTerminator, DSS, Photoshop, etc. |
| Technique | Blur the image and subtract that from the original, use the Hue/Saturation tool, use the 'Dust and Scratches' filter, etc. |
What You'll Learn
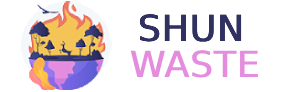
Utilise image-editing software to remove sky glow
Image-editing software can be used to remove sky glow and enhance the details of your astrophotography. Here are some detailed steps to utilise image-editing software to remove sky glow:
Adobe Photoshop
First, load the image into Adobe Photoshop and duplicate the layer to create two identical layers. Then, apply the 'Dust and Scratches' filter with a radius of around 30 pixels. This will cause most stars to disappear, leaving only the brighter stars. Next, use the clone tool to remove these remaining bright regions by sampling nearby areas with similar light pollution brightness. To further smoothen the image, apply a Gaussian Blur of about 50 pixels.
Now, set the layer blending mode to 'Difference' and flatten the layers. This will remove the light pollution, and you can then stretch the image to enhance the fainter stars. It is recommended to do this in two passes, first removing 50% of the light pollution, flattening the layers, and then repeating the process for the remaining 50%.
GIMP
Load the light-polluted image into GIMP and duplicate the layer. Before proceeding, download and install the 'G'MIC' filters from 'https://gmic.eu/gimp.shtml'. These filters will be useful for removing light pollution.
Next, scale down the image by 50% to reduce its size by a quarter. This step is necessary because the default maximum mask size in the 'Remove Hot Pixels' filter is 20 pixels, which may not be sufficient for larger images. After applying the filter, scale the image back to its original size.
Now, use the clone tool to remove any remaining bright regions by sampling nearby areas with similar light pollution brightness. Apply a Gaussian Blur of 40-50 pixels to smoothen the image further. Set the 'Difference' blending mode in the 'Layers' box, and then go to the 'Image' menu and click on 'Flatten layers' to merge the layers.
As with Photoshop, it is recommended to perform the light pollution removal in two passes, first removing 50% of the light pollution before flattening the layers, and then repeating the process for the remaining 50%.
Adobe Lightroom
Start by setting the white balance to daylight, as a good starting point, and increase the saturation. Enable lens corrections to correct for vignetting, which will make subsequent steps easier. Zoom in on the image and adjust the noise reduction settings to balance between cleaning up the image and retaining faint stars.
Crop the image temporarily to remove the foreground and any clouds, which will help in analysing the histogram. Set the contrast to 100% and adjust the exposure until the lower corner of the histogram touches the right side.
To remove the light pollution, select the coloured point curves (red, green, and blue) and drag the black point to touch the left of the histogram for each colour channel. This step subtracts the light pollution from the image, as space is inherently dark, and any remaining light should be from celestial objects.
Now, undo the cropping and use the gradient tool to adjust the exposure for different portions of the image, creating a smooth transition. Use the temperature and tint sliders to balance the colours. Radial gradients can be used for selective brightening or darkening of specific areas, with the option to make tiny colour adjustments.
Finally, save this version of the image and create a second version for editing the foreground, ensuring you apply lens corrections to this version as well for alignment. Keep the foreground fairly dark to maintain consistency with the background sky.
Diving Dangers: Water Pollution's Deadly Impact
You may want to see also
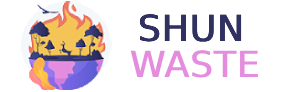
Adjust hue/saturation to remove light pollution
To remove light pollution from astrophotography images, you can adjust the hue and saturation of your photos using image-editing software. Here's a detailed guide on how to do it:
Step 1: Open Your Image in Editing Software
First, open your image in a photo-editing program that offers hue and saturation adjustments, such as Adobe Photoshop.
Step 2: Access the Hue/Saturation Tool
Go to "Image > Adjustments > Hue/Saturation" to access the Hue/Saturation tool. This tool allows you to modify the hue (colour), saturation (purity), and lightness of your image.
Step 3: Select the Colour Range
In the floating palette, use the drop-down menu to choose the colour range you want to work with. For example, if your sky has a yellow or orange tint due to light pollution, you would select the yellows or oranges.
Step 4: Adjust Saturation and Lightness
Experiment with dragging the saturation and lightness sliders to the left. Reducing the saturation and lightness can effectively remove light pollution. However, be cautious when dealing with multiple colours, as this method may also remove the colours of stars in your image.
Step 5: Tweak Hue/Saturation Sliders
Fine-tune the Hue/Saturation sliders to adjust the colour causing the cast in your image. This step may involve some trial and error to find the perfect balance.
Step 6: Duplicate the Background Layer
To retain the colour of the stars, you can duplicate the background layer by right-clicking and selecting "Duplicate Layer." Ensure that this new layer is above the original in the palette's stacking order.
Step 7: Apply Gaussian Blur
Completely blur the new layer using the "Filter > Blur > Gaussian Blur" function until no stars are visible. Set the radius to about 50 pixels to ensure that all star details are removed.
Step 8: Blend the Layers
Use the "Subtract" blend mode from the drop-down menu on the Layers palette. This mode subtracts the colour values of the top layer from the layers underneath, resulting in black where there is no light information.
Step 9: Fine-Tune the Result
At this point, you may want to adjust the opacity of the top layer to bring back some colour if the black appears too stark. You can also enhance the stars further by running a Levels adjustment on the background layer.
Step 10: Flatten and Save
Once you're satisfied with the result, flatten the image and save it as a new file to preserve your original photo.
By following these steps, you can effectively remove light pollution from your astrophotography images while retaining the colour and detail of the stars.
Pollution's Impact: Global Warming's Unseen Cause
You may want to see also
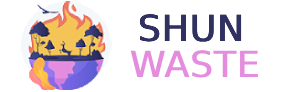
Use a light pollution filter to capture natural-looking images
Light pollution filters are an important accessory for nighttime photography, and they can be used to capture natural-looking images. They are also known as broadband light filters because they block a small bandwidth of light, allowing a broad spectrum of light to pass through. This means they block artificial light while letting natural light pass through.
By removing artificial light pollution, you can see the sky more clearly. Light pollution filters are especially effective in built-up urban areas. This means that even city-dwellers can shoot astrophotography from their backyards.
One example of a light pollution filter is the K&F Concept Clear Natural Light Filter. It is made with the finest Japanese optical glass and has been treated with a 28-layer nano-coating that improves image quality and protects against smudges and scratches. It is available in many filter thread sizes, from 52mm to 82mm.
Another option is the K&F Concept Square Light Pollution Filter, which can be used with any lens without worrying about thread size.
The Optolong L-Enhance Dual Narrowband Filter is another great choice for stargazing. It is a dual-band filter that isolates the H-Alpha, H-Beta, and Oxygen III nebula emission lines, allowing those light emissions while blocking all others. This isolates your celestial subjects for super-sharp astrophotography images.
The Kase Wolverine Neutral Night light pollution filter is a good choice for astrophotography and nighttime cityscape shots. It reduces the amount of orange glow from streetlights captured by your camera and lets the natural reddish light from nebulas shine through in your photos. It is made from Pro HD optical glass and is scratch-resistant. It also comes with a travel pouch for safe storage when not in use.
The NiSi Circular Natural Night Filter is designed for photographers who shoot at night. It is great for reducing light pollution from images by filtering out the yellowish tint from streetlights, keeping your photos looking natural. This filter is incredibly thin and delicate, so it needs to be handled with the utmost care.
Air Pollution and Cold Symptoms: Is There a Link?
You may want to see also
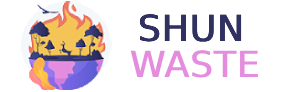
Correct lens vignetting to improve light pollution removal
Vignetting is a common issue with many lenses, especially at wide apertures. It is an imaging phenomenon that happens with virtually every optical system, and it can even be added intentionally in post-production. Vignetting appears as a radial darkening towards the corners of a frame, and can detract from an image.
There are several types of vignetting: optical, natural, and mechanical. Natural vignetting is caused by light reaching different locations on the camera sensor at different angles, and it is most significant with wide-angle lenses. Optical vignetting is caused by intrinsic lens characteristics and shading from the lens barrel itself, and it is more pronounced at wider apertures. Mechanical vignetting is caused by objects physically blocking light in front of the lens, such as matte boxes or filter rings.
To improve light pollution removal in your images, you can correct lens vignetting in post-production using image editing software such as Adobe Lightroom, Photoshop, or GIMP. Here are the steps to correct lens vignetting and improve light pollution removal:
- Duplicate the image layer: Create a duplicate of your original image layer so that you can work on adjusting the vignetting without altering the original image.
- Apply lens corrections: In your image editing software, look for lens correction tools or profiles. Enable the lens correction feature, which will correct for vignetting and make subsequent steps easier.
- Adjust vignetting settings: Depending on the software you are using, you may have access to automatic lens profile corrections or manual correction controls. Automatic lens profile corrections work well when there is a matching profile available for your specific lens. Manual corrections allow for more customized adjustments but may not be as precise.
- Use the vignetting slider: Whether you are using automatic or manual corrections, there should be a vignetting slider that allows you to adjust the amount of vignetting correction applied to the image. Slide it to the right to lighten the corners and edges, reducing the appearance of vignetting.
- Fine-tune with the midpoint slider: If there is still a brighter area in the centre of the image or uneven lighting, use the midpoint slider to spread out the effect and create a more even gradient.
- Compare the original and corrected images: Compare the original image with vignetting to the corrected version to evaluate the effectiveness of the vignetting correction.
- Apply other light pollution removal techniques: Vignetting correction is just one aspect of improving light pollution removal. You can also utilize techniques such as adjusting white balance, saturation, contrast, exposure, and colour curves to further enhance your image and reduce light pollution.
By following these steps and experimenting with the various tools and sliders, you can effectively correct lens vignetting and improve the removal of light pollution in your astrophotography images.
Air Pollution's Soil Loss: A Troubling Connection
You may want to see also
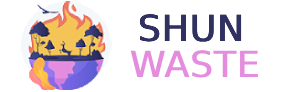
Use Gaussian blur to remove light pollution
Light pollution can be a nightmare for astrophotographers, ruining images that would otherwise be perfect. Luckily, there are ways to remove it, and one such method is the Gaussian blur.
The Gaussian blur is a feature available in image-editing software such as Adobe Photoshop, GIMP, and Pixlr. It is a blur effect that can be applied to images to reduce light pollution. The process involves duplicating the background layer of the image and then applying the Gaussian blur to this new layer. This new layer will be blurred to the extent that no stars are visible. The radius for this blur will vary depending on the image and the software used, but it typically falls between 40 and 60 pixels.
Once the blur is applied, the two layers are blended using the 'Subtract' blend mode. This mode subtracts the colour values of the blurred layer from the original layer, resulting in a darker background that retains the colour of the stars. The opacity of the top layer can be adjusted to bring back some colour to the image if needed.
This technique is a simple and effective way to remove light pollution from astrophotography images. It is important to note that it may not work as well for images with large nebulae or galaxies that fill a large area of the frame. Additionally, it may not be suitable for images with objects in the foreground. However, for images of star clusters, planetary nebulae, or small galaxies, the Gaussian blur method can be a powerful tool to enhance the visibility of celestial objects while reducing unwanted light pollution.
The Gaussian blur technique is a great way to rescue images affected by light pollution and create stunning astrophotography shots. It is just one of several methods available to remove light pollution, and it may be worth experimenting with different techniques to find the one that works best for a particular image.
DDT's Impact: Air Pollution and Health Risks
You may want to see also
Frequently asked questions
Light pollution is misdirected excess/obtrusive outdoor artificial light in a night environment. It washes out the night sky, interferes with astronomical research, disrupts ecosystems, wastes energy, and has adverse health effects.
Reducing light pollution involves reducing skyglow, glare, trespass, and clutter. You can reduce inefficient and/or unnecessary outdoor lighting, reduce the intensity of your lighting, and use minimum intensity.
There are several ways to remove light pollution from photos, including using editing software to remove sky glow, using a light pollution filter, or shooting several short exposure images without a light pollution filter.
Yes, there are mobile apps available that can help reduce light pollution in photos, such as the 'Clear Outside' app.
The Bortle Scale is a way to measure the brightness or quality of the night sky as it relates to light pollution. There are nine levels to the Bortle scale (Class 1-9) with Class 9 being the most extreme amount of light pollution.